Once logged in, navigate to Estimates Here you will be able to see all of your estimates. You can use the search boxes to search through your estimates by their name.
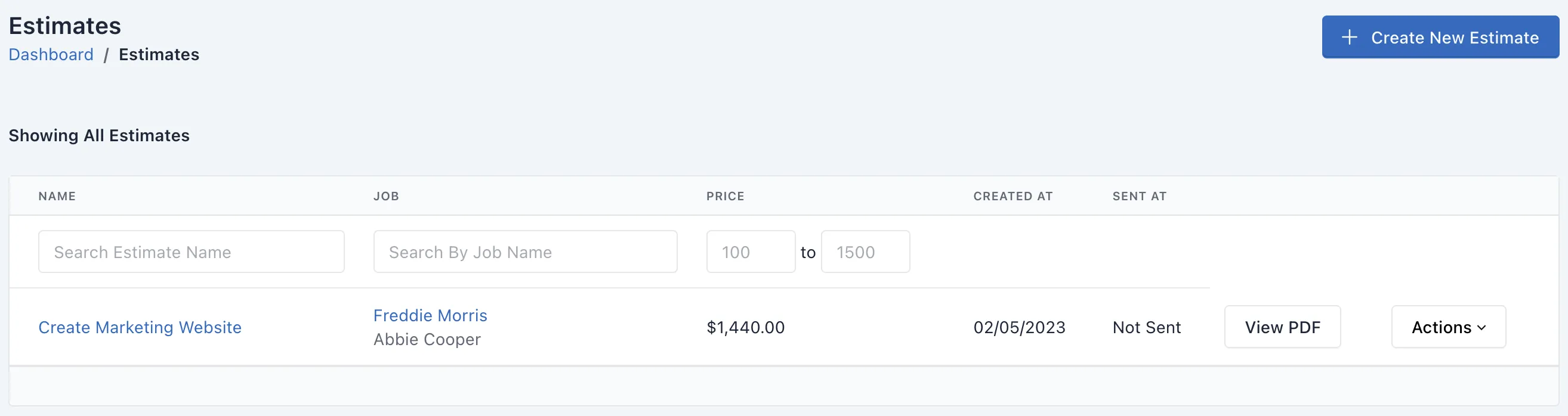
Alternatively, you can use the global search feature, which is the magnifying glass icon located at the top right of the page, next to your business name. This will show any clients, estimates, estimates or invoices that match your search query.
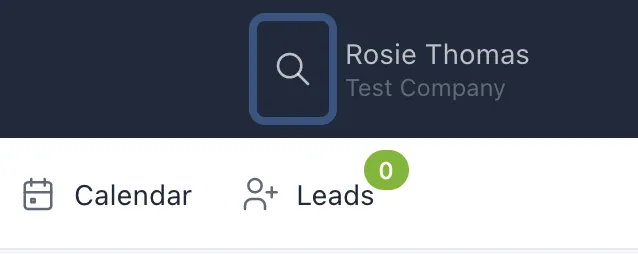
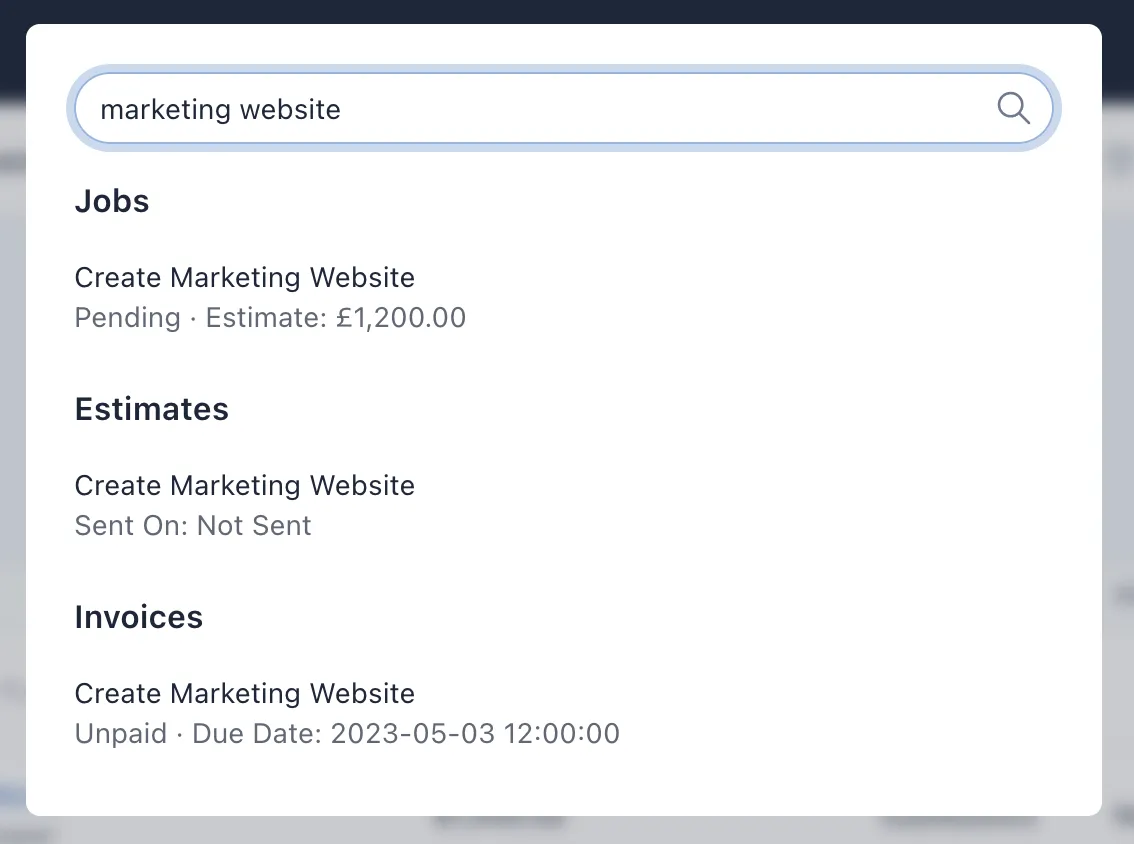
Once you've found the estimate you wish to view, click on the name to view more details about it.
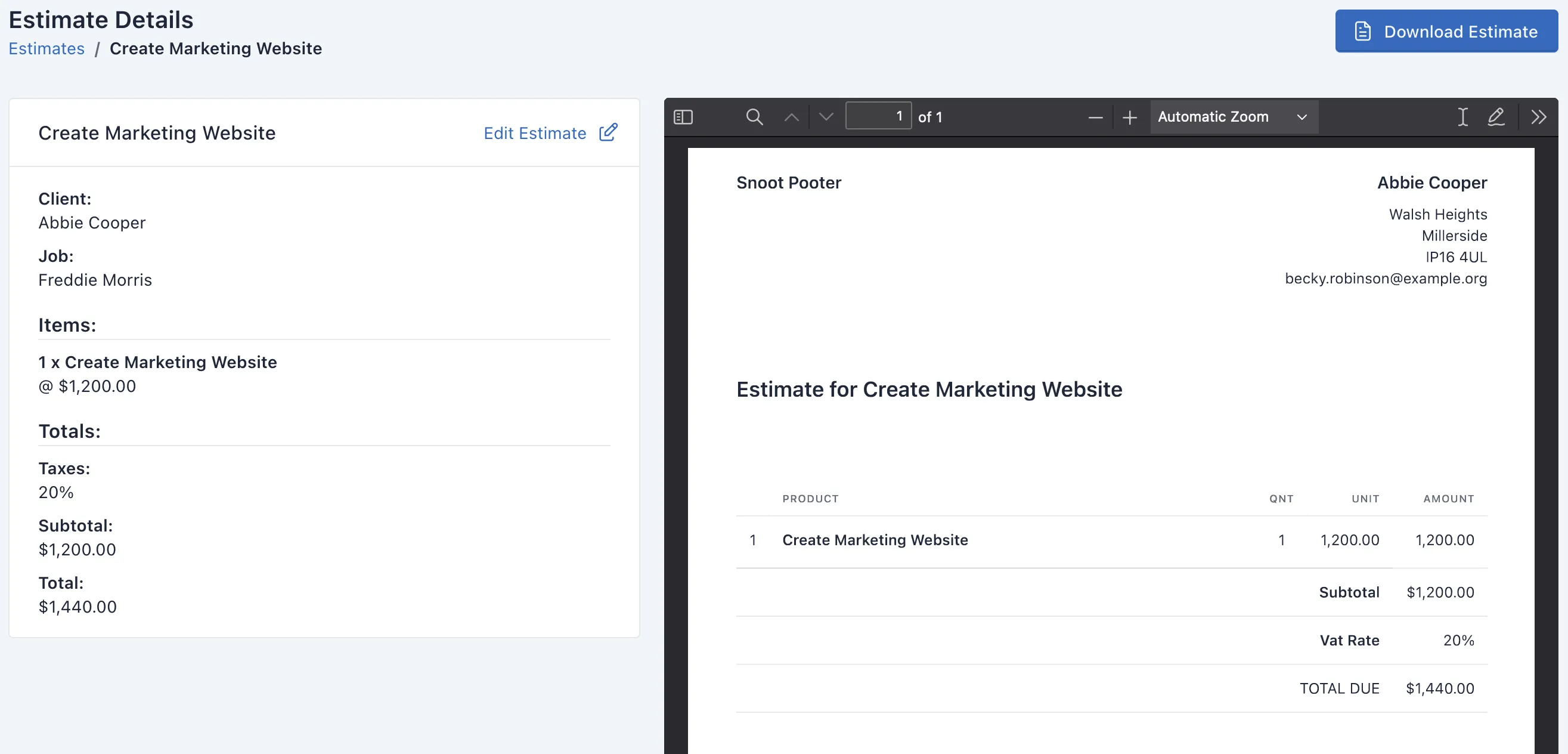
The estimate details page consists of 2 sections. On the left you will find the name, client and job assigned to the estimate.
The items section lists all the billable items assigned to the estimate, including the price in the clients preferred currency.
The totals section show you any taxes applied, the subtotal (value before any tax additions) and the overall total, which includes any tax additions.
There is also a link to the right of the estimate name if you wish to change it.
Estimate preview and download instructions
On the right hand side, you will see the preview of the generated PDF estimate. This is how the estimate will look when printed or saved as a file to your computer.
Above the estimate preview is a "Download Estimate" button. Clicking this will open up a new tab if using a PC. You can then save the PDF estimate to a location of your choice or you can press "Ctrl + p" to bring up the print prompt.
If using on a mobile device this will prompt a file download, which you can then choose where to save the file.