A very common task of any small business or freelancer is to create an estimate or a quote for one of your clients. ClientWide makes this super easy for you!
At its core, an estimate allows you to select a client, a job and assign any items of work to it. You can also add any taxes such as VAT to the estimate and we'll automatically add it to the total price for you.
After saving your estimate, we'll then create a professional PDF which you can print or download to your device.
There are 2 ways you can create a new estimate:
- Clicking the "Create New Estimate" button at the top right of the screen from the estimates page.
- From the job listings page - Find your desired job and click on the "Actions" button and then click the "Create Estimate" link.
When you land on the create estimate page. You'll see a form where you can choose your client. Upon selecting a client the drop down input below will automatically list all the jobs for the client.
Are all required fields. Please note that the "name" field will show on the estimate. E.g. if you enter "Estimate for Stanley". This will show on the PDF that gets generated.
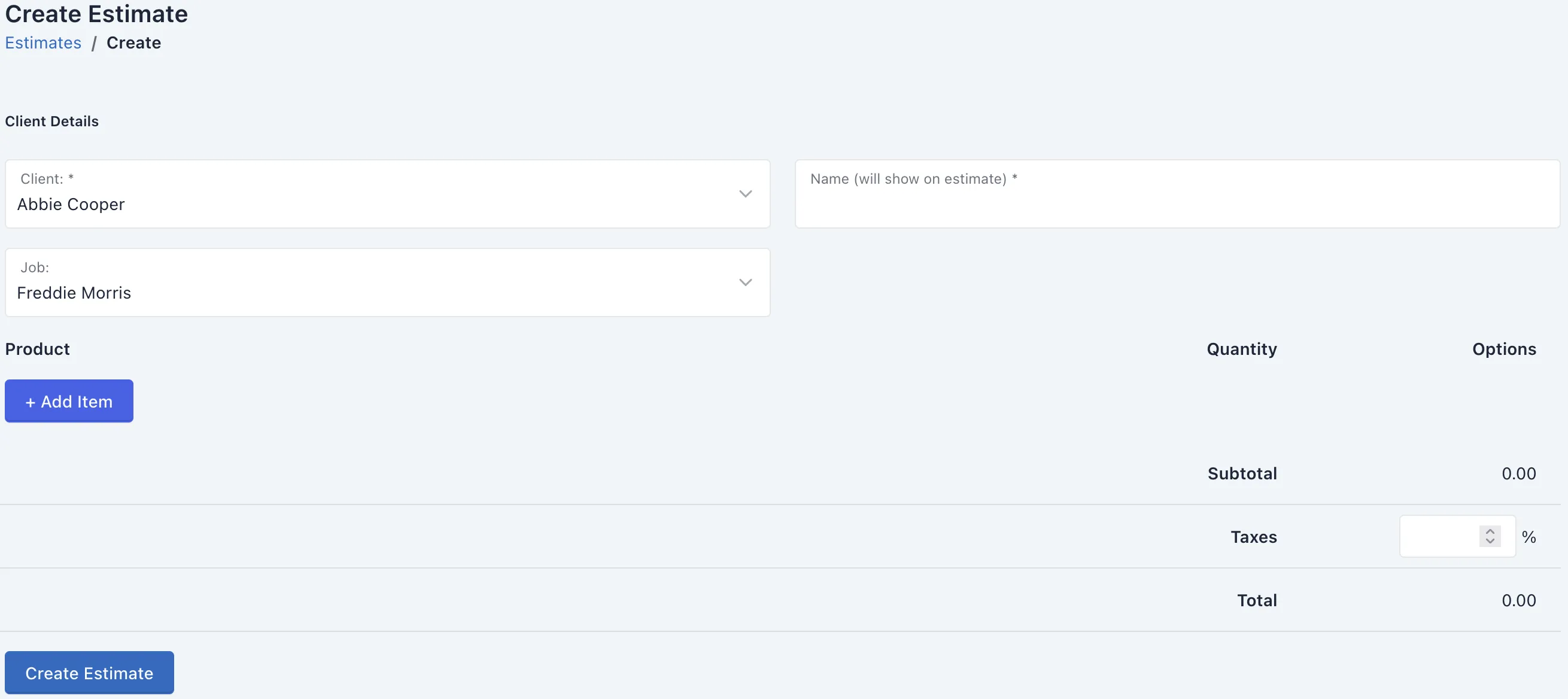
After filling out the required form details, you can now move down to the "product" heading. Clicking on the "Add Item" button, this will show a dropdown input that will list all your billable items. Select an item from the list and it will show on your estimate. We'll automatically update the total of your estimate as you add items to it!
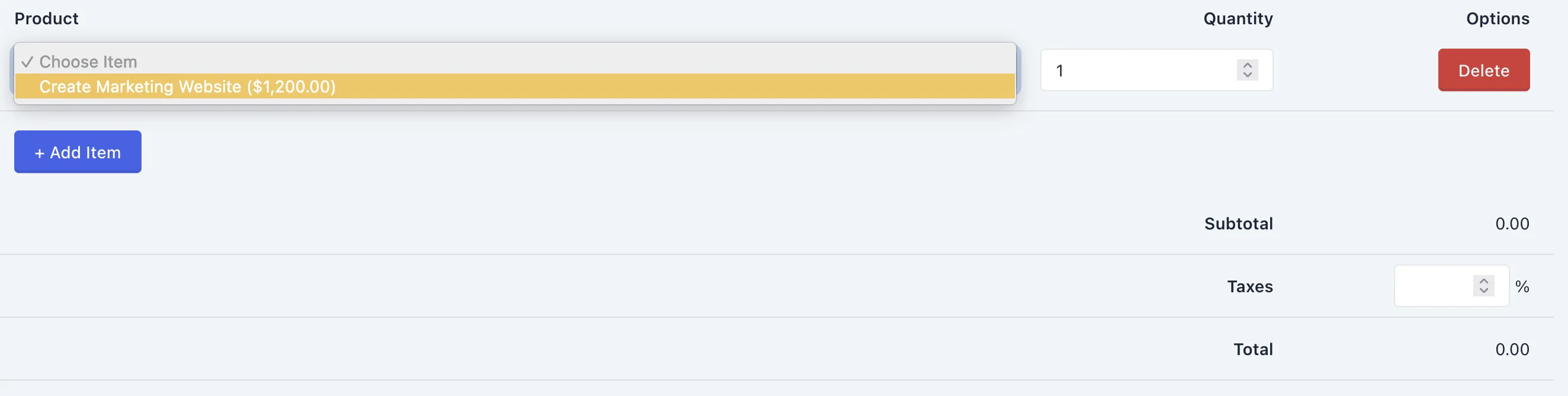
If needed you can add any tax / VAT percentage you need to include on your estimate. Again we will automatically update the total price for you.
Once you've added your estimate details, click the Create Estimate button at the bottom of the form. If there are any errors with the data you have supplied, the fields and their respective error messages will be show.
The PDF will then be queued up to be generated, this will take a few seconds. You'll be redirected to the view estimate page where you can view all the details of your estimate and you'll also be able view a live preview of the estimate. If needed you can download your estimate in PDF format.