Once logged in, navigate to Clients Here you will be able to see all of your existing clients. You can use the search boxes to search through your clients by their name or email address.

Alternatively, you can use the global search feature, which is the magnifying glass icon located at the top right of the page, next to your business name. This will show any clients, jobs, estimates or invoices that match your search query.
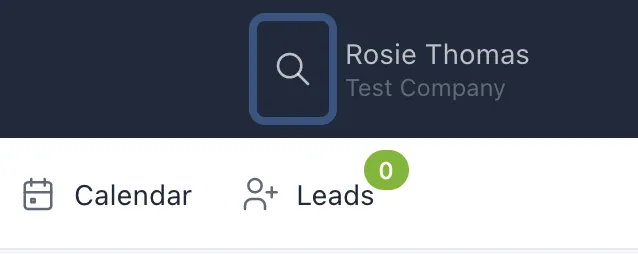
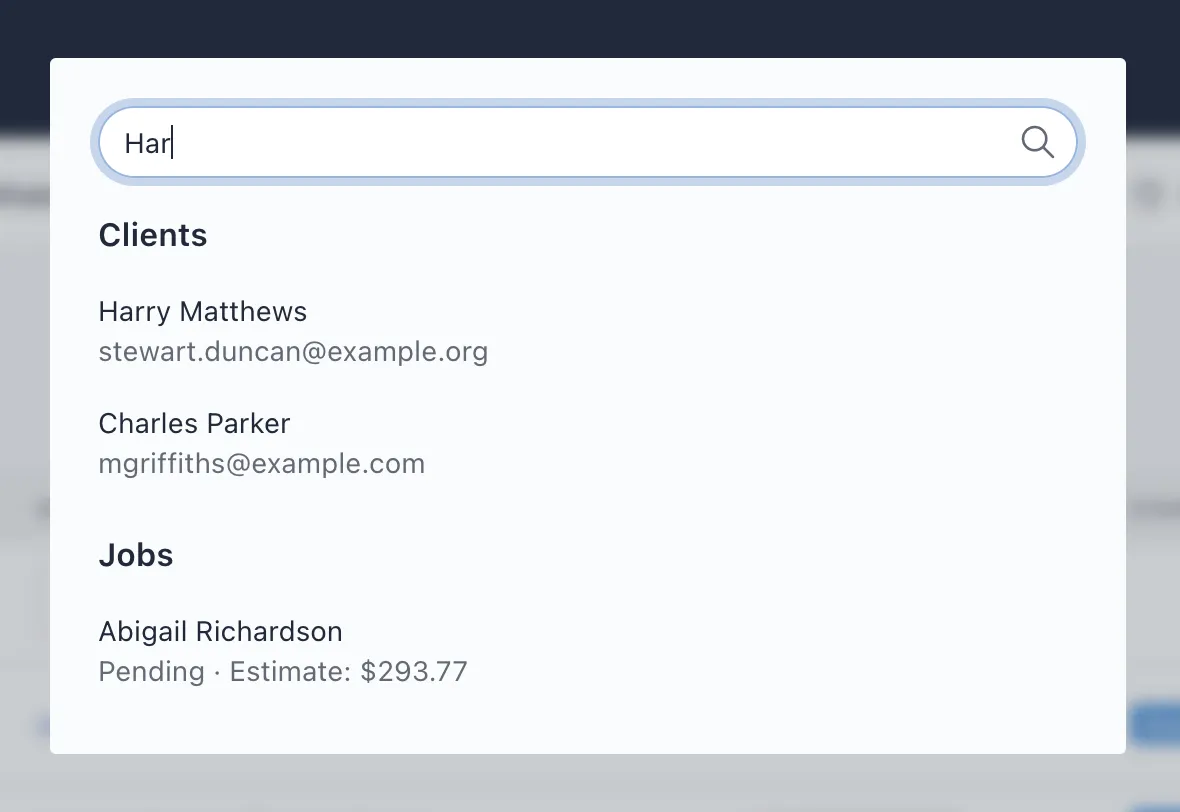
Once you've found the client you wish to view, click on their name to view more details about them. If needed you can assign a new job, edit the client or delete the client using the 3 buttons at the top right of the page, above the revenue chart.
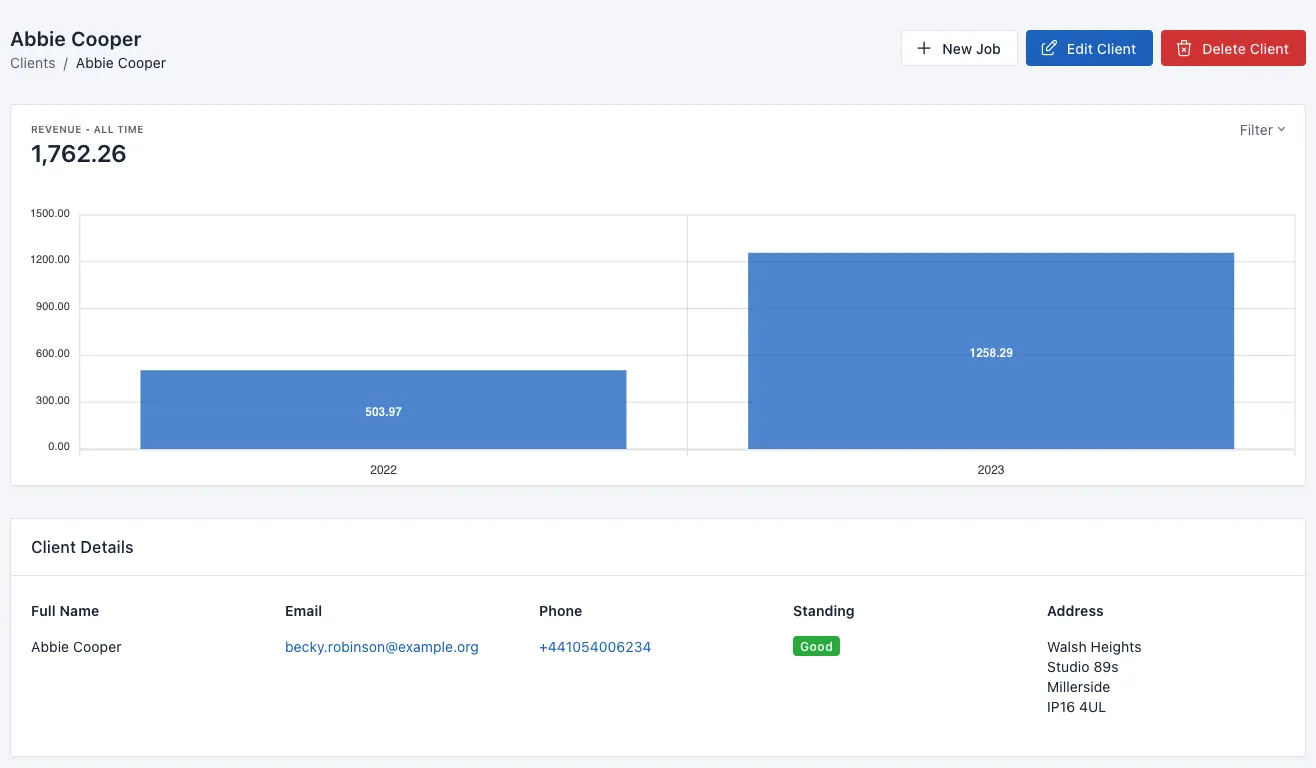
On the client details page, there are 4 main sections:
- Revenue Chart
- Client Details
- Notes
- Job List
Revenue Chart
On the revenue chart you can see the total lifetime revenue. You can also use the filter option at the top right of the chart section to filter by:
- All Time
- Last 6 Months
- Last 6 Months
- This Year
- Last Year
Client Details
The client details sections shows you all your clients information at a glance. See Fig 4.
Notes
If needed, you can store notes against each client. this is handy if you need to note something important down agaisnt them, for yourself or other users.
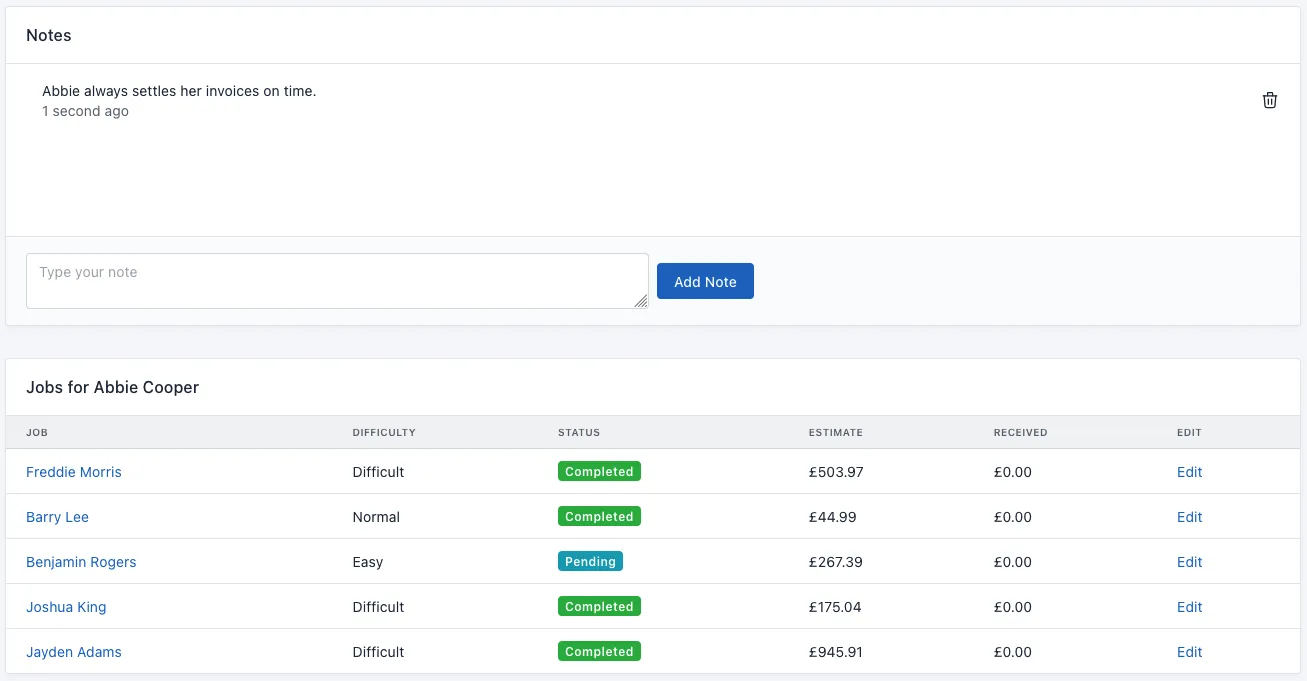
Jobs
The jobs table lists all your jobs assigned to the client, including completed and upcoming jobs. You can click on the job name to view more details about the job or you can click on the edit link to edit the job.
The Jobs table shows the following information about your jobs.
- Job Name - click to view job details
- Difficulty
- Status
- Estimate
- Received
- Edit
Deleting a client and all of the above is permanent. You won't be able to restore them.